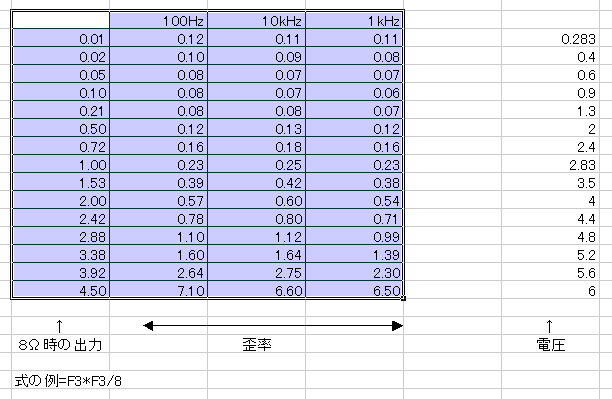
(2)グラフエリアを選択してグラフボタンを押すと、どんなグラフにするのか指定するダイアログボックスが出てきますから、「散布図」を選択します。線でつないだものがいいでしょう。「散布図」以外ではうまくゆきません。
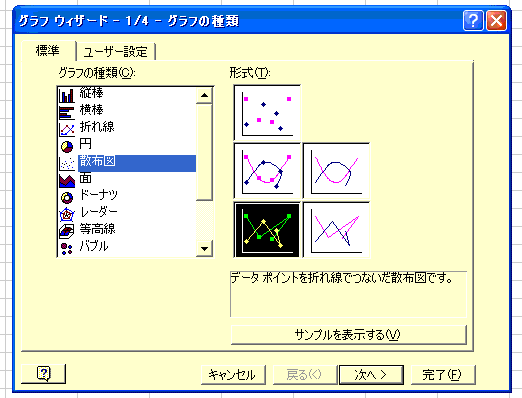
(3)次のステップでは、データ範囲と「行」と「列」が正しいかどうかを確認するだけです。グラフが対数目盛りになっていませんが気にしないで先に進みます。
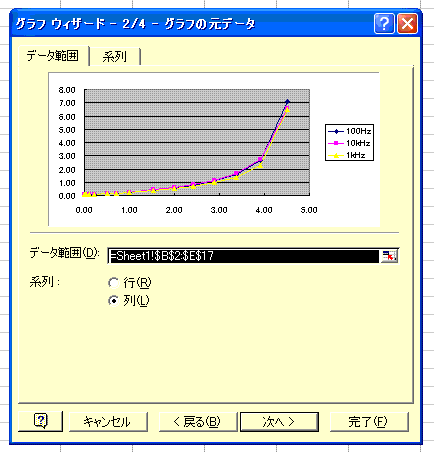
(4)次のステップで、タイトルや軸の名称を入力します(しなくてもかまいません)。
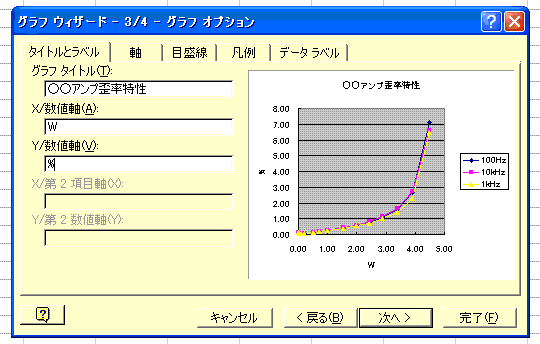
(5)このダイアログの「軸」を選択して、すべてのBOXをチェックします。これをしておかないと後で対数目盛りにした時に適切な線が出ません。
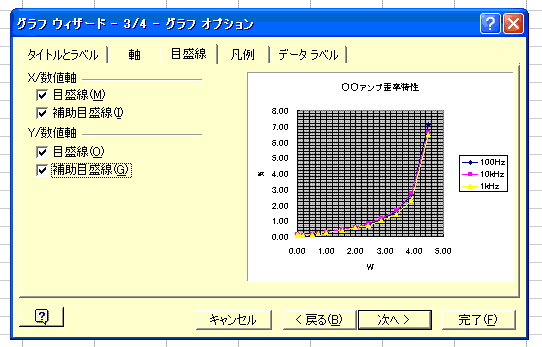
(6)次へ進んで、このダイアログが出たら「完了」を押します。
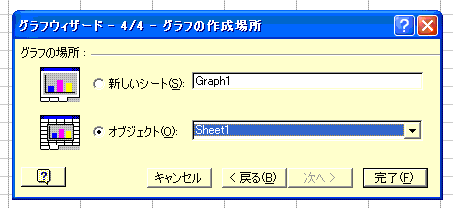
(7)とりあえず出来上がったグラフはこんな感じです。これから、軸を選んで対数目盛りに変更します。
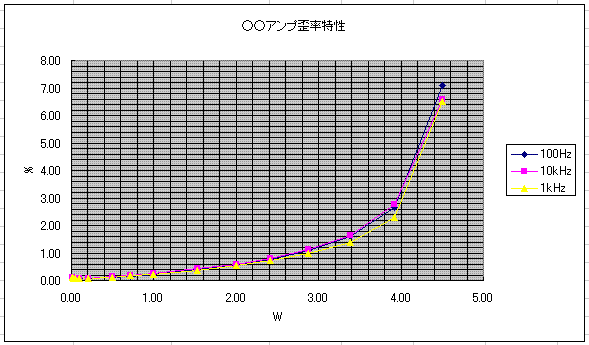
(8)対数目盛りの設定は、グラフ上の軸の目盛り付近でマウスの右ボタンをクリックします。下の図では「0.00〜5.00」の目盛りのあたりで右クリックしています。「軸の書式の設定」を選びます。
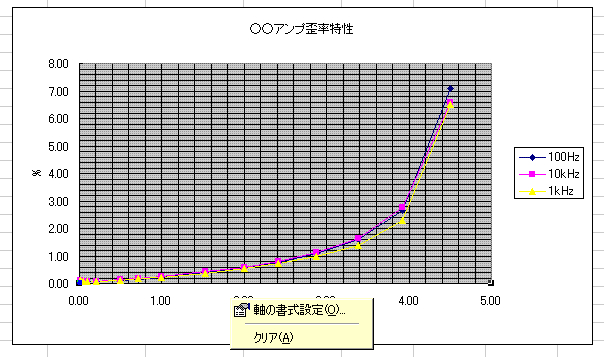
(9)「軸の書式の設定」ダイアログの中の「目盛」を開きます。「最小値」と「最大値」を入力して「レ」をチェックします。「目盛間隔」と「補助目盛間隔」は無視してください。「Y/数値軸との交点」は非常に重要で、今設定した「最小値」と同じ値を入れます。これをやらないと出力が1WのところにY軸の目盛りが割り込んでしまます。1回で設定できない時は、再度「軸の書式の設定」を開いて設定してください。
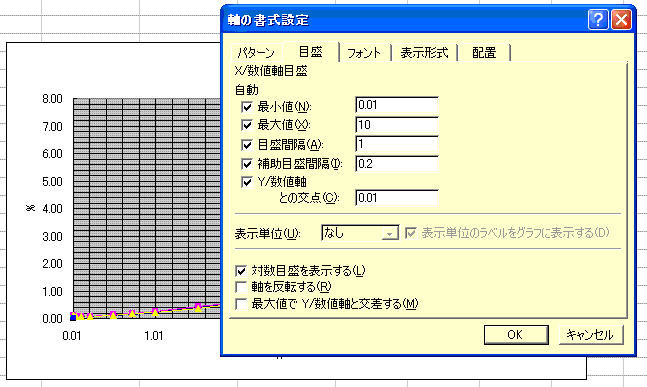
(10)「OK」を押すとこのような「片対数グラフ」になりました。周波数特性グラフであればこれでいいのですが、歪み率特性グラフの時は、Y軸についても(9)の操作を行ってください。
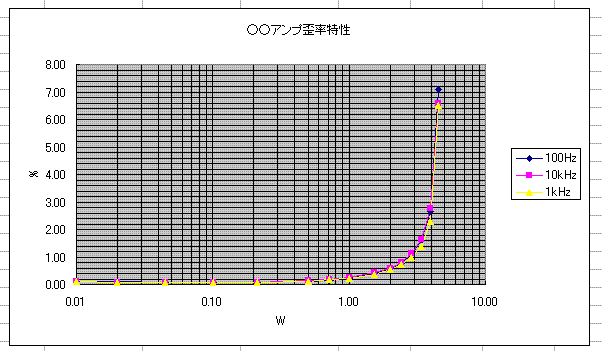
(11)はい。これでできあがり。お好みで線のマーカーをはずしたり、太さや色を変えてください(線を触って右ボタンをクリック)。
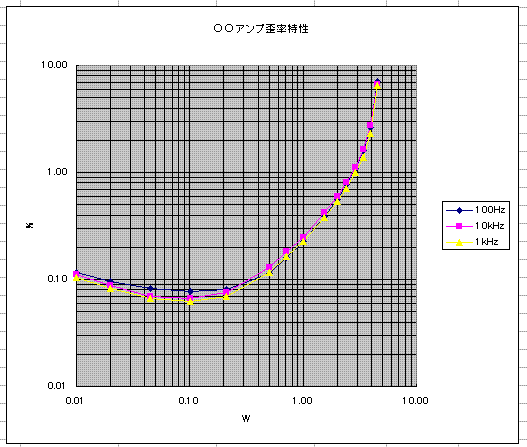
 データライブラリに戻る
データライブラリに戻る