Digital Audio & Home Recording
■■■iTunesの音源データのしくみ・作成・コピー・管理■■■
Manage iTunes

iTunes
■■■iTunesの音源データのしくみ・作成・コピー・管理■■■
Manage iTunes

iTunes
PC上のiTunesに取り込んだ音源データは、ミュージックライブラリのiTunesフォルダの中にあるiTunes Mediaフォルダの中のMusicフォルダに格納されます。ここが標準の格納場所ですが、「編集>環境設定>詳細」メニューのところで自由に設定・変更できます。
右の画像はiTunesフォルダの中にあるMusicフォルダを開いたところです。Musicフォルダを開けるとたくさんのフォルダが見つかりますが、フォルダの名前をよく見ると、iTunesに取り込んだアルバムのアーティスト名であることに気づきます。iTunesに取り込んだCDデータはアーティストごとにまとめて管理されています。
但し、アーティスト名の表記が1文字でも違っていると同じアーティストとは認識されないので、たとえば「Alban Berg Quartet」という風に英語式に表記したものと「Alban Berg Quartett」という風にドイツ語式にttと重ねて表記したものとでは別に扱われます。
アーティスト名「Alban Berg Quartet」のフォルダを開いてみたのが右の画像です。「アルバム名」らしきものが6つありました。同じアーティストで複数のアルバムを取り込むとこのようになります。
さらに、アルバムのうちのひとつ「Beethoven_ Late String Quartets [Disc 1]」を開くと8つの.m4aファイルがみつかり、これが最下層になります。この8つのファイルが各トラック(この場合は楽章)になります。
・・・という仕組みになっていますので、是非ご自分のPCのiTunesフォルダの中を開いて見てください。このことがわかっていないと、ここから先の話を理解することはできません。
みなさんは、ごく普通にiTunesを起動した状態でPCに音楽CDを挿入してCD上の音楽データをiTunesに取り込んで聞いていると思います。この時にiTunesに取り込まれた音楽データは上記「●iTunesデータの格納場所」の場所に格納されます。この時、多くの場合iTunesではアルバム情報や曲名が表示されます。そのしくみについてはiTunesを快適に使うに説明があります。
なお、iTunesは音楽データをインポートする時にiTunesのインポート設定がどうなってるかによって音のクォリティが変わってしまうことについてはすでに解説しました。
amazonで楽曲を購入する方法には、(1)LPレコードやCDを買う、(2)ストリーミングで聴く、(3)MP3でダウンロードするという3つの方法があります(左下の画像、2019.3現在)。MP3でダウンロードするとPC上にMP3形式で手に入れることができます。MP3形式のデータには、タグという楽曲の情報やアートワークをデータとして付加する機能があるので、このデータをiTunesに取り込むだけでアルバム情報も表示されます。但し、MP3形式でダウンロードしたデータはかなり圧縮されているため、元のCDと比べるとかなりクォリティが低下しています。高音質で入手したい場合はおすすめしません。
自分で録音したり、ネットラジオやYoutubeの音声をWAV形式でデータ化したものをiTunesに取り込むこともできます。この場合は、音声データは垂れ流しで一つのデータファイルになっていますから、次章で解説しているようにトラックの切り出しを行って、楽曲ごと楽章ごとにデータファイルを分けるという前処理が必要です。
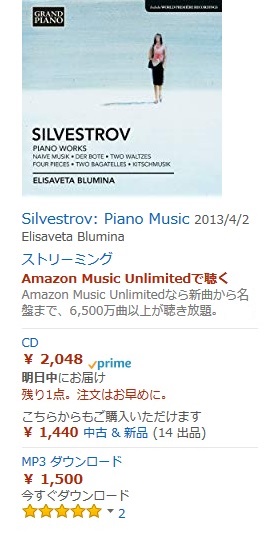
このような楽曲データをiTunesに取り込む方法は3通りあり、操作はiTunesのファイルメニューから行います(右上の画像、2019.3現在)。
<データの場所はそのままで・・・フォルダをライブラリに追加>
iTunesのメニューから「フォルダをライブラリに追加」を選んでiTunesとリンクさせたい楽曲データを入れたフォルダを指定します。するとそのフォルダが「不明なアルバム」という名称で表示されますので、右クリックでアルバムの情報を追加してやればOKです。
実際の楽曲データはiTunesには取り込まれないでリンクするだけですから、一時的にiTunesで再生するのが目的でiTunesには入れたくない場合に都合の良い方法です。
欠点・・・データの場所が一元化されないので何がどこにあるのかわからなくなる。フォルダの名前を変えたりデータの場所が変わるとリンクが切れる。
<データをiTunesのMusicフォルダに移して・・・フォルダをライブラリに追加>
データをiTunesに取り込んでおきたい場合は、楽曲データを入れたフォルダをiTunes配下のMusicフォルダ(上述)に移動(コピー)してからiTunesのメニューから「フォルダをライブラリに追加」を選びます。するとそのフォルダが「不明なアルバム」という名称で表示されますので、右クリックでアルバムの情報を追加してやればOKです。
amazonで購入してダウンロードしたMP3フォーマットの楽曲データはこの方法でiTunesに取り込みます。アルバム情報はアートワークはちゃんと表示されます。
この方法は、他のiTunes上の楽曲データを別のiTunesにコピーする場合に応用できます。その場合は、iTunesで表示されるアルバム情報やアートワークも引き継ぎます。
注意事項・・・この方法で取り込んだ場合は、データ形式は元のままです。WAV形式のデータの場合は圧縮されていませんし、WAV形式の場合はアートワークを与えることもできません。
<元のデータはそのままで・・・ファイルをライブラリに追加>
CDを読み込んだ時と同じようにしたい場合の方法です。元の楽曲データには手を加えないで、iTunesで設定したデータ形式に変換してiTunes配下のMusicフォルダに格納されます。自分で制作・編集した楽曲データをiTunesにも取り込んでおきたい場合はこの方法がベストです。
・・・。
・・・。
。